Google tried to introduce alternative e-mail experiences when it introduced Inbox. However, with a small adoption, the company decided to focus on Gmail and bring most of the innovative features to the Gmail application. There are still some missing pieces between the Desktop and Android app experience, but the search giant is trying to improve and make the Android app a definitive choice for smartphone users. More recently, the company has introduced a plethora of new features and quality-of-life improvements. The design also got a set of enhancements with the release of Android 12, which introduced Material You, wallpaper-based color accents, and new widgets.
Want to extract the best possible experience of the Gmail app? Check these tips (via) below that will, hopefully, help you to become more productive with Google's e-mail client.
1 - Change the Swipe commands - select your most used actions and make the app more productive
Google's original implementation introduces a Swipe command that allows you to archive e-mails. However, archiving isn't the best option in certain situations. Perhaps, you're like me and tend to delete e-mails to clean the box rather than archiving them. The problem is that Gmail native swipe will always archive the email no matter if you swipe to the right or left. Thankfully, you can customize the actions. There are other possible actions like example Delete, Mark as Read or Unread, Snooze, and others. The process is simple.
- Open Gmail on Android and Tap the Three-button menu in the top right of the screen.
- Scroll down and find the Settings menu
- Tap General Settings
- Select Email Swipe Actions
- Tap on Change on the Right Swipe and Left swipe menus to select the action
- You can pick Archive, Delete, Mark as Unread/Read, Snooze, Move To, and None. As you might wonder, the "None" option will disable the swipe feature to that particular direction.
2. Format emails to make them more attractive or organized
The Android app won't throw the formatting options right at your face. However, they're still there in the Compose Email option. You can change your text to bold, italic, and even add underlines. Furthermore, you can change the font colors and highlight certain parts of your mail.
- Open Gmail and select Compose in the bottom right corner of your screen.
- Type your message! After that, tap and hold on to any part of the text.
- A new ballow will appear with Format. Press it and Gmail will enable the formatting bar at the bottom of your screen.
3. Schedule your e-mails
Worth noting that Gmail allows you to schedule e-mail for distinct times. This is very useful if you want to send an email to someone in a different time zone. You can bypass the time differences by sending it at a time that you've sure the receiver will read it.
- Open the Gmail app and tap the three-button menu at the top right of the screen
- Tap Schedule send
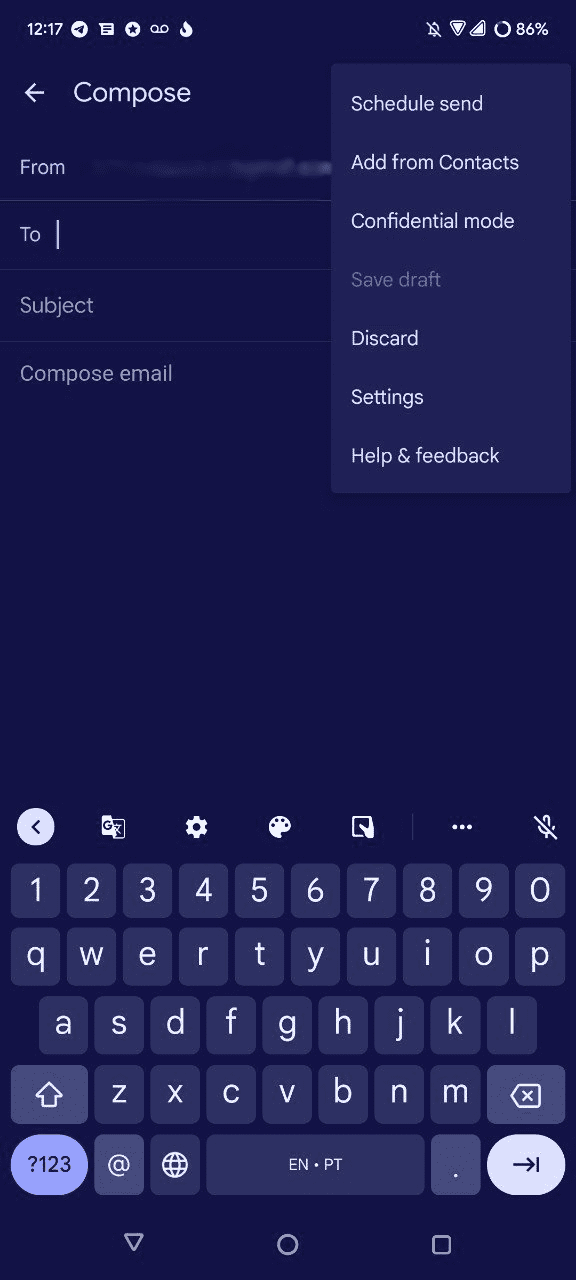
3. Gmail will suggest some possible "time windows". Alternatively, you can go for "Pick Time and Date" to select a specific time. After that, confirm and press Send. The e-mail will be sent at the scheduled time.
Worth noting that you can cancel a scheduled e-mail. Tap on the three-dot button menu in the top left of the screen. Tap Scheduled, Open a scheduled email and tap cancel send. Obviously, you need to do that before the time deadline.
4. Clear Gmail search history
Gmail keeps data of your search history. Therefore, it can suggest recent search results when you check an email or contact in the app. This data may become confusing if you're an active user. You can clean the history to make everything fresh again.
- Open Gmail and tap on the three-button menu in the top left of your screen.
- Scroll down and tap Settings.
- Select General Settings.
- Tap on the three-button menu at the top right of your screen.
- Select Clear search history and confirm your decision.
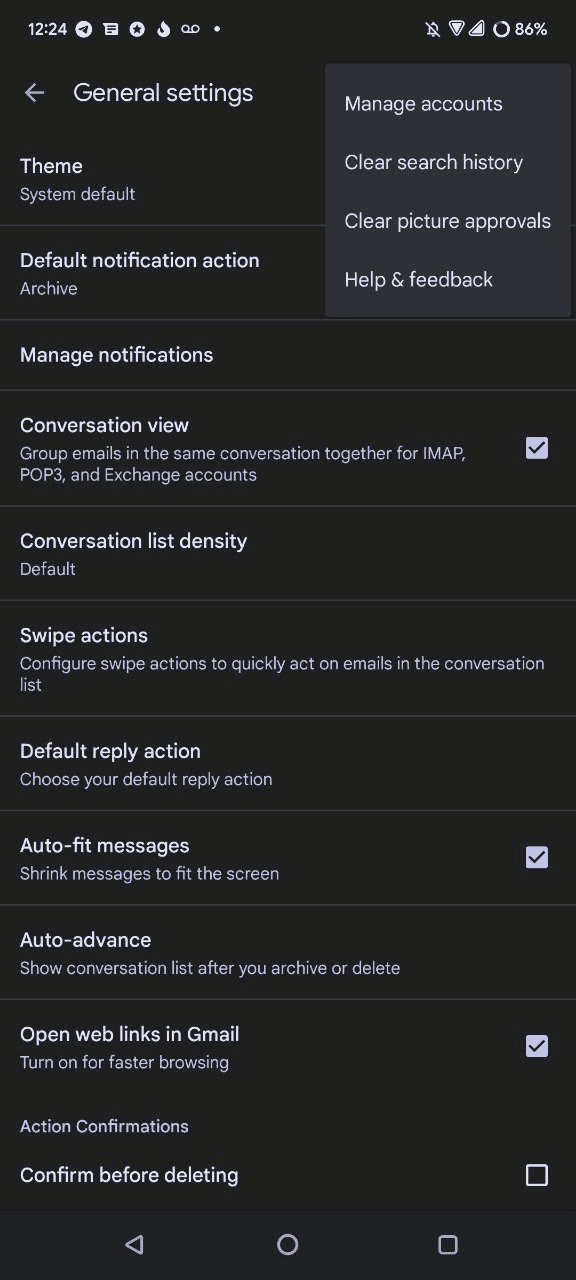
5. Set a different status on Google chat
Google Chat allows the user to set custom status. Therefore, you can set a particular message to avoid people bothering you when you're busy. The process is quite simple. That may not be a groundbreaking feature, but it's particularly useful for some. Again, this how-to also focuses on quality-of-life hints.
- Open Gmail and tap the Chat button at the bottom of the screen
- Tap three-dot menu
- Tap Add a Status
- You can select premade status or create your own.
6. Use Google Tasks for your benefit
Gmail also allows you an interesting integration with the Google Tasks app. You can send your emails straight to Google Tasks. Therefore, you can check emails along with daily tasks in the company's native to-do solution.
- Open the email in the Gmail app and tap on the three-dot menu.
- Select Add to Tasks. Of course, the app will require you to install Google Tasks if you haven't the app.
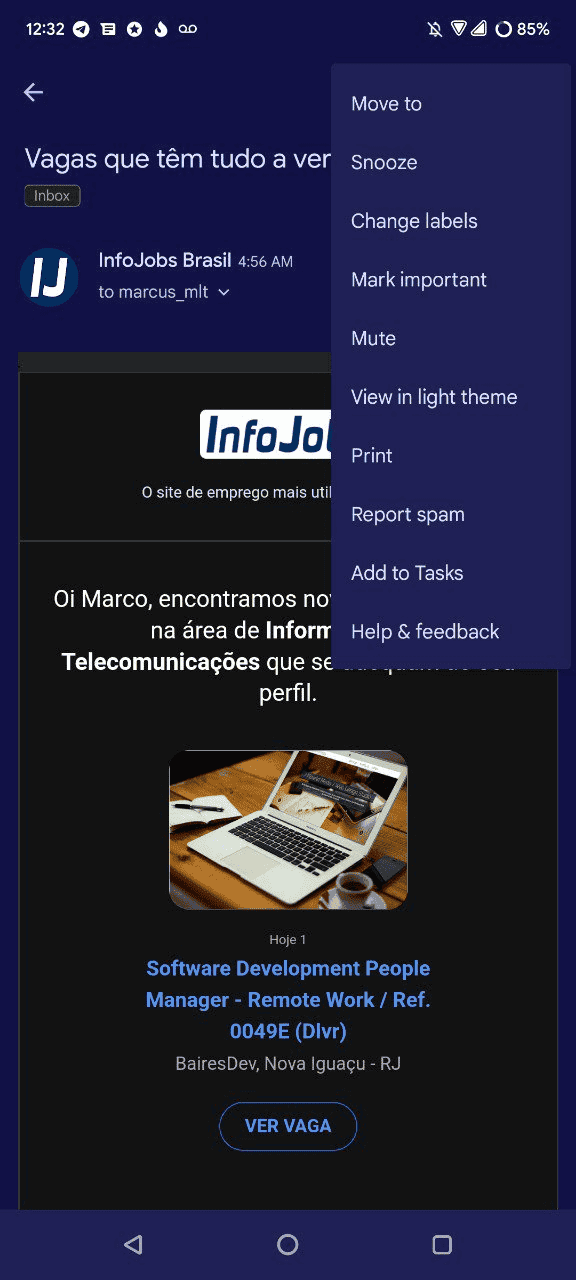
7. You can send confidential emails
If you're planning on sending sensitive information through Gmail, you can enable a confidential mode. Therefore, you'll prevent unauthorized access. Using confidential mode, options such as Forward, Copy, Print, and Download for the Recipient are disabled. The email body is also removed and replaced with a link to the content.
- Open the Gmail app and tap Compose in the bottom right of your screen.
- Tap the three-button menu.
- Select Confidential mode.
- Set the expiration date and passcode requirement then tap Save in the top right of the screen.
- Selecting Standard will email passcode to non-Gmail users. (Gmail users can open the email as normal)
- Selecting an SMS passcode will send all recipients an SMS code to open the email. You will be prompted to enter their phone number when you send the email.
8. Set Vacation auto-responder
Are you going on vacation? Or just want to take a break? There is an interesting feature dubbed Vacation responder, that will help you to keep the office flowing while you're venturing or snoozing.
- Open Gmail, tap on the three-button menu
- Scroll down and tap Settings.
- Tap your primary email account.
- Scroll down and select the Vacation responder.
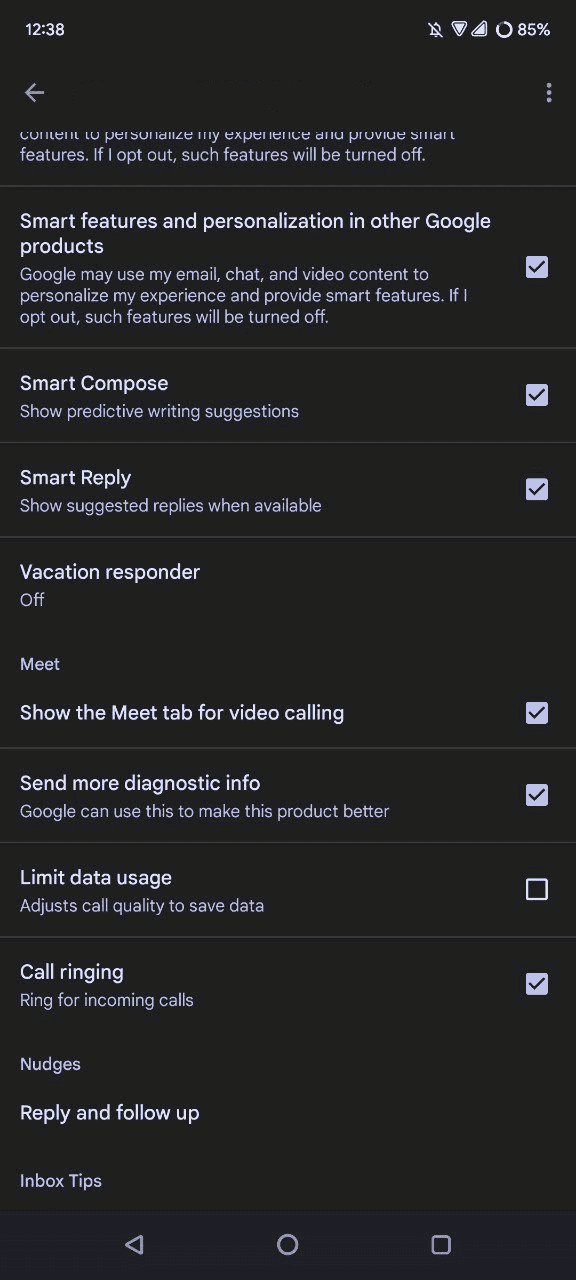
- Toggle the switch in the top right of your screen
- Enter the first and last day of your vacation, and type the subject and message of your vacation responder.
- Tap Done
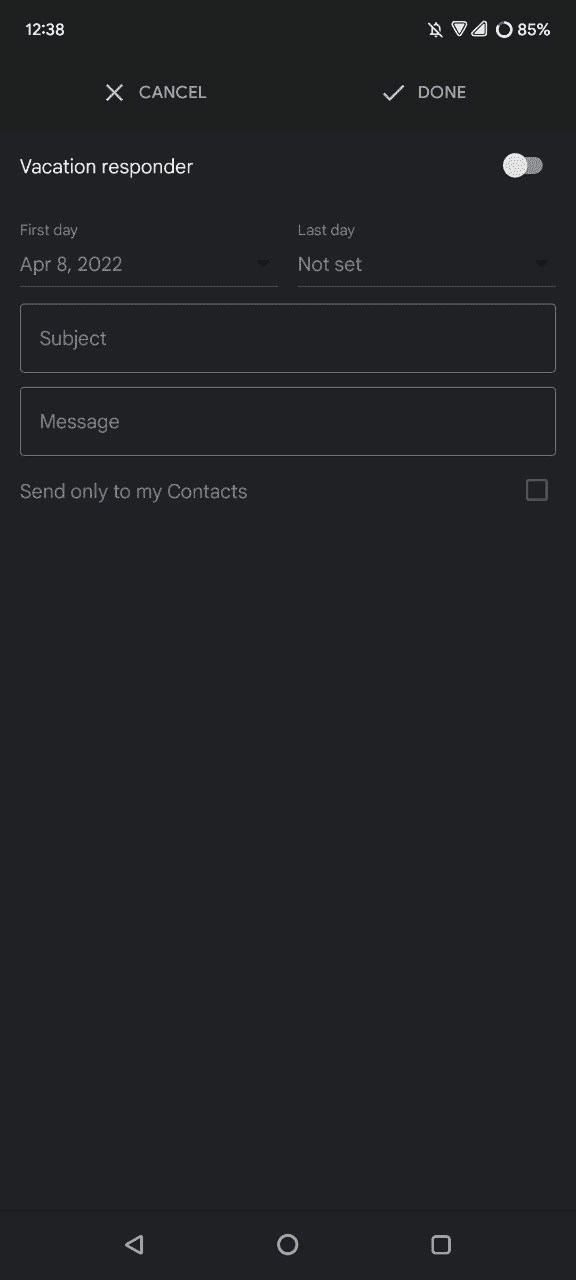
After setting this, you'll be free to go on your vacations. Gmail will send automatic replies to people sending emails to your account.
9. Enable Action Confirmations
Last but not least, there is a very simple feature. You can set a prompt asking for confirmation before certain actions. For example, you can set Gmail to ask for your confirmation before deleting a mail, sending, or archiving.
- Open Gmail and go to Settings.
- Head to General settings and find Action Confirmations.
- Enable confirm before deleting, archiving, or sending options.
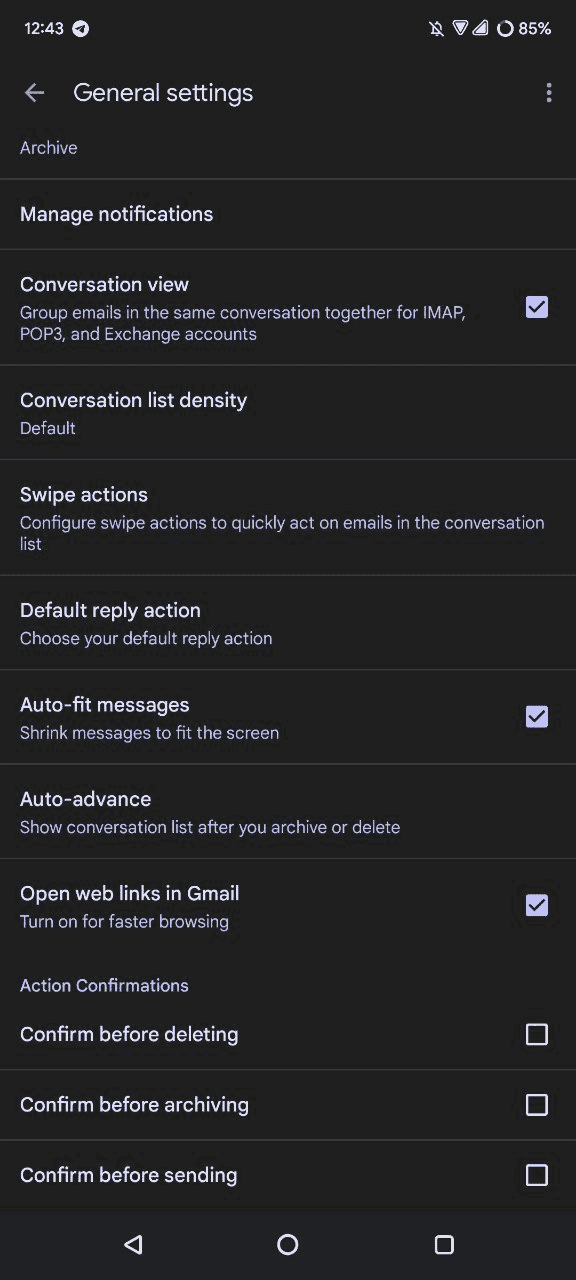
Conclusion
Hopefully, these features will improve your experience with Gmail and make the app more useful. Of course, there are countless options on Google Play Store. However, at least in my humble opinion, Gmail still figures as one of the best for managing Google accounts.


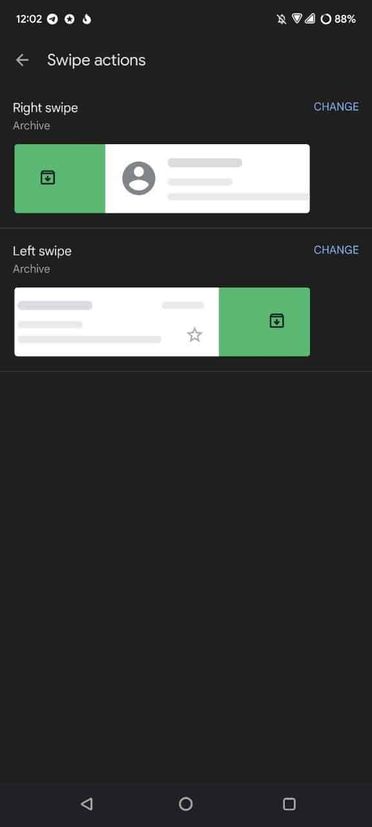
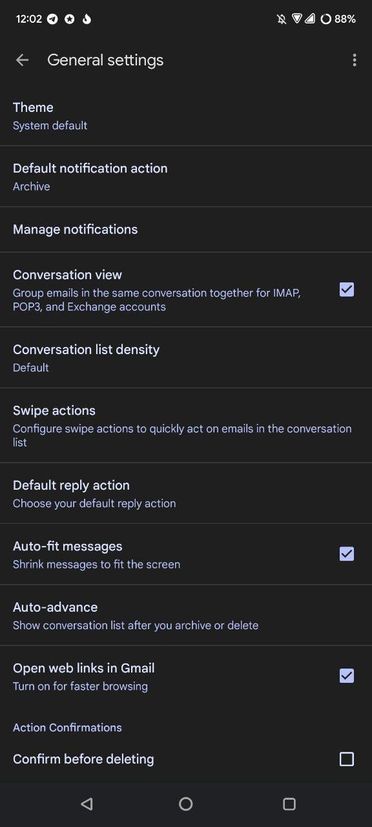
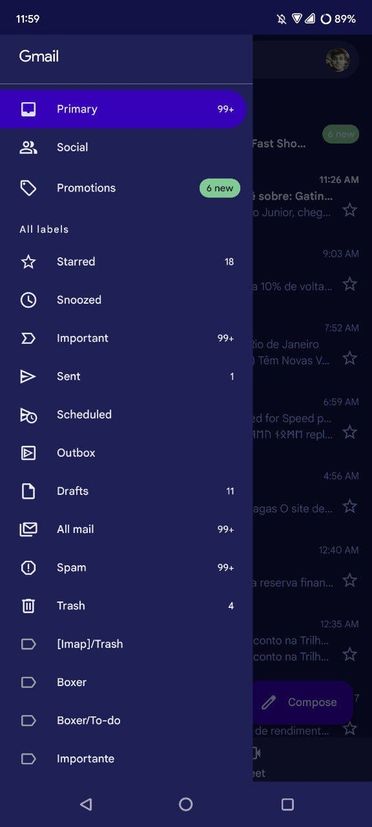
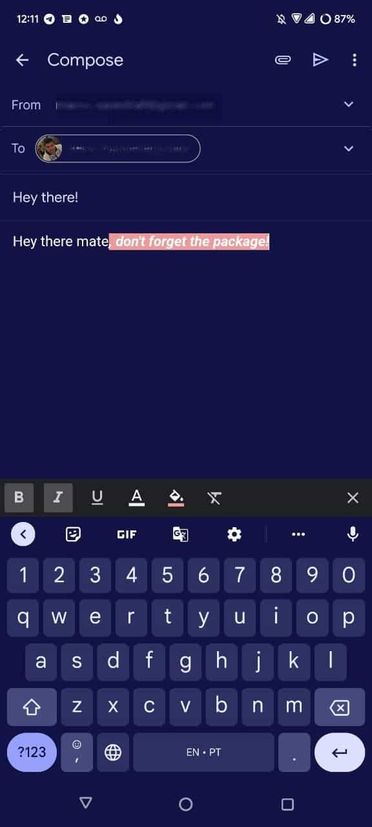
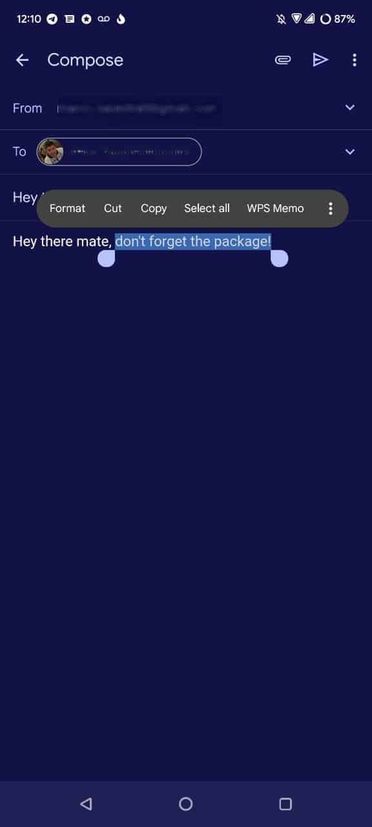
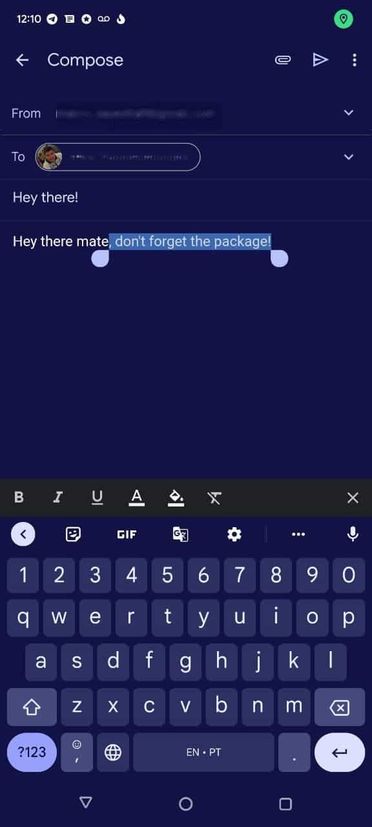





Place comments
0 Comments
You are currently seeing only the comments you are notified about, if you want to see all comments from this post, click the button below.
Show all comments