Do you have the Google Photos app installed on your Xiaomi mobile? We already know that the Google service has many functions to store and organize our photos. But its characteristics are also useful for the photographs that we have on the mobile. And which we do not want to upload to the cloud. So here some tips for you to Improve Google Photos on Xiaomi.
6 Tricks to Improve Google Photos on Xiaomi Mobile
For this to be an easy task for you, we will share some tips and tricks. Take notes of these tips so you can Improve Google Photos on Xiaomi smartphones and get the most out it.
Use Google Photos to Copy Text From Your Photos
Google Photos has Google Lens functions integrated. This allows you to carry out a series of actions from a photograph without having to install anything. For example, copy text from your photos and save it to the clipboard. Or you can select specific phrases and choose to translate them or Google them.
For this, you just have to open Google Photos and take the photos from Camera (or the screenshots). Or if you are logged in with your Google account, go to the side menu and look for "Device folders" and choose the photo. Once you have opened your photo in Google Photos, choose the Google Lens icon and indicate what action you want to take, as you can see in the image:
In this way, you can copy the text and paste it into any note application without having to go through the monotonous task of writing it word by word. Another function of Google Lens found in Google Photos is the one that allows you to search for similar objects on the web. That is, if you have taken a photograph of an item or object that you like, then you can open the image in Google Photos to see where to buy it.
So using these functions integrated with Google Photos, you can:
- Copy text from your photos
- Translate snippets
- Search Google for certain objects or words found in your photos
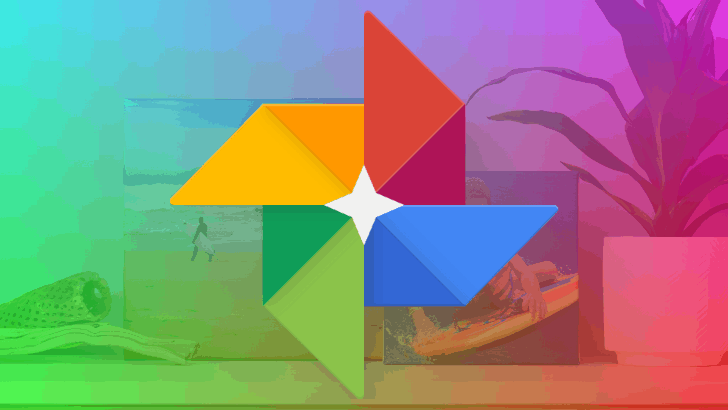
Create New Images With Your Photos
Although the MIUI gallery has interesting options for editing photos, Google Photos can add a bonus to your shots. If you want a quick edition of your photos to share them on social networks, you can use Google Photos filters and tools. For example, if you're going to crop the image, you will see that it has the most popular formats of social networks and the basic options for editing. Perhaps one of its strengths is the variety of filters.
Scan and Crop Documents
An easy way to improvise a scan of a document or any paper is using Google Photos. Just take the photo you need and open it in Google Photos in edit mode. Do not worry if other elements appear in the image since you can remove it with a simple step.
In this ultimate editing tool, you will find "Extensions" with the option to cut documents, as you see in the images: You just have to adjust the edges of the documents, and when you agree to "Done." If you want it to be more readable, you can use some of the filters to improve Google Photos on Xiaomi.
Draw, Highlight or Write on Photos
MIUI also has these editing options in its Gallery app, but Google Photos adds some extras. You'll find these options in the same Google Photos editing mode by selecting the scribble icon. Depending on the action you want to perform, you can choose a pencil, highlight, or text. Combining these tools, you can highlight text, draw, create doodles, add text, point out elements in the photograph, among other options. It is simple, free, and practical.
Create Animations, Collages, or Movies
To use these options for creating Google Photos, you need to log in with your Google account, although you do not need to upload the photos to the cloud. Open the Google Photos app and look in "Device folders" for the photos you want to use to create a collage, animation, or movie.
It is a simple process. You just have to respect the requirements of each one. For collages, you can choose between 2 and 9 photos. And as for the animations, between 2 and 50 images. A detail to take into account is that the creation (collage, movie or animation) will be automatically uploaded to Google Photos. This is another one to Improve Google Photos on Xiaomi mobiles.
How to Prevent Google Photos From Syncing Screenshots
One of the problems that Xiaomi presents with applications with Google Photos is that it does not allow separating the screenshots of the photographs you take with the camera. If you search in "Device folders" from Google Photos, you will see that in "Camera," the two groups are included. This can be a headache. Since if you have activated automatic loading, your Google account will be filled with photos of images that you are not interested in keeping.
There is no definitive solution to this, but you can try a few options. One is by installing a screen capture application from Google Play. Although not all work, most create a special folder for screenshots. So in Google Photos, they get in the display separately.
For example, you can try the Easy Screenshot app. Once you install it and start capturing, you will see that in "Device folders," it has a separate option. Just keep the backup option turned off, and you're done. One detail to keep in mind is that this only works with the screenshots you use with the application. Not a method as intuitive as the way of screen capturing that MIUI offers. But it frees you from the problems with Google Photos.
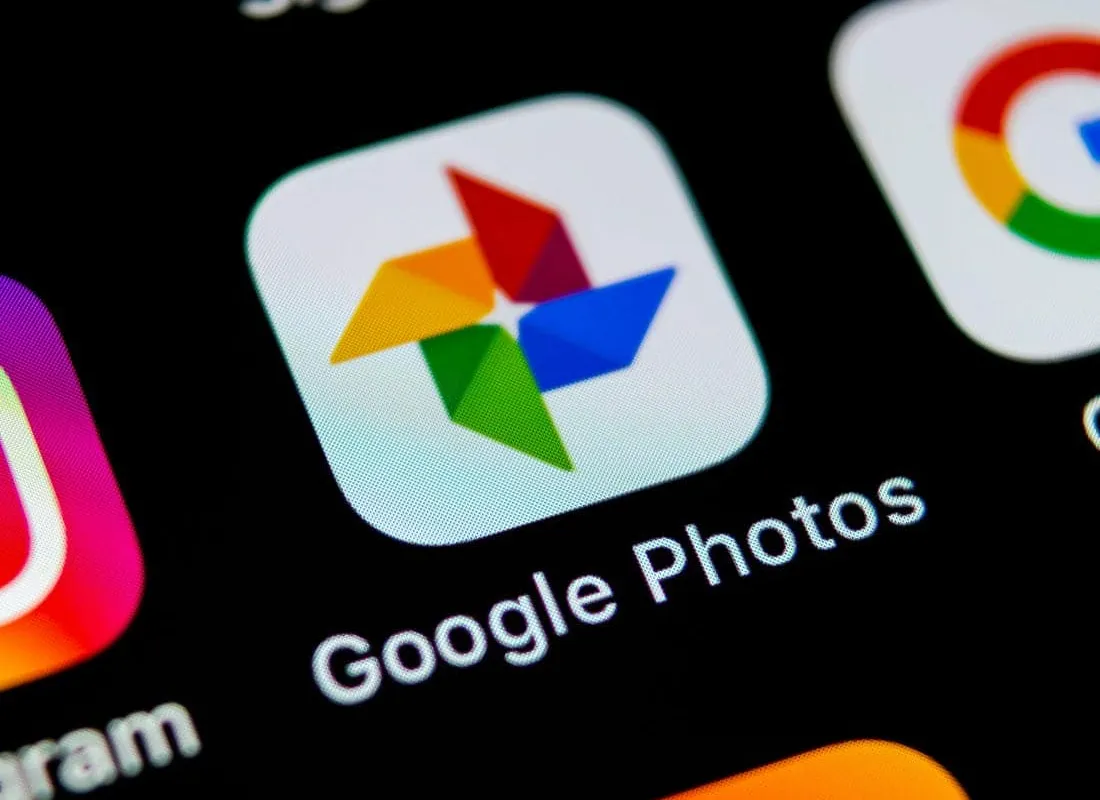






Place comments
0 Comments
You are currently seeing only the comments you are notified about, if you want to see all comments from this post, click the button below.
Show all comments