Chromebooks differ from typical laptops in a number of ways, and not simply in terms of software. What is the most noticeable physical difference? Chromebooks include keyboards with a number of Chrome OS-specific functionality, so common keys like F1 and even Caps Lock aren't available. That might be a pleasant adjustment or a huge pain, depending on your working style.
But don't be discouraged if you don't like that arrangement. You can actually remap a lot of the keys on your Chromebook to drastically alter how you use it.
Simply go to the Keyboard section of your Chromebook's settings to get started:
- Click the clock in the lower-right corner of the screen.
- Tap the gear-shaped icon in the panel that appears.
- Scroll down to the Device subhead and click the Keyboard option.
There, you’ll see a list of keys you can customize:
- The Launcher key (also called the Search key)
- The Ctrl key
- The Alt key
- The Escape key
- The Backspace key
- The Assistant key (on Pixelbooks only)
Remap your Chromebook keyboard using these steps
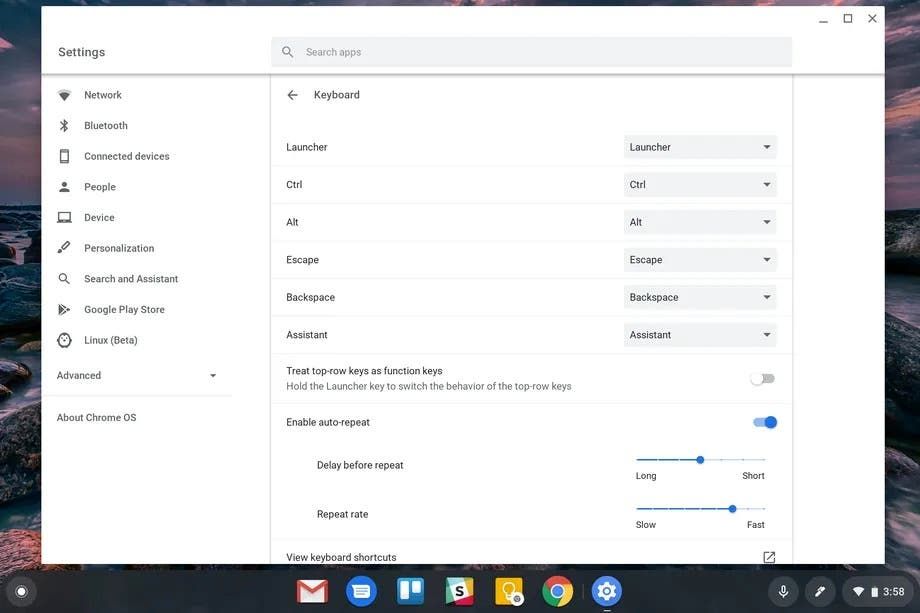
Each key can be remapped to handle any of the following functions:
- Launcher / Search (the Chrome OS app drawer and search prompt)
- Ctrl
- Alt
- Caps Lock
- Escape
- Backspace
- Assistant (on devices where Google Assistant is available)
To remap a key, simply click the box next to it and pick the function you want it to do. For example, you could want to set the Launcher (or Search) key back to a Caps Lock. If you prefer to keep the Launcher key in its default position but still want Caps Lock, you can assign the Caps Lock function to the Escape or Assistant keys.
If you have a Chromebook other than the Pixelbook (which, as previously indicated, has a dedicated Google Assistant key), you might wish to assign the Escape key or even the Launcher key to handle Assistant access.
There's one more keyboard remapping option worth mentioning: Treat top-row keys as function keys, which is located beneath the list of programmable keys. The speciality keys on the top row of your Chromebook's keyboard — the commands for moving back, reloading a page, maximizing a window, and so on — will be changed into ordinary F1-style function keys if you activate the toggle alongside that. In that case, you'll still be able to use their specialist functions if you first hold down the Launcher key and then press them.







Place comments
0 Comments
You are currently seeing only the comments you are notified about, if you want to see all comments from this post, click the button below.
Show all comments