Are you considering making the jump from Windows to Mac but you are concerned about losing all of your data? There is a way to make the shift go well, so don't panic. We cover all you need to know about data transfer between Windows and macOS operating systems and how to do it in this brief tutorial.
Sometimes users decide that Windows has served its purpose and look toward fresh opportunities. You might decide to move to macOS for a variety of reasons, like preferring its more user-friendly interface or greater connectivity with your other Apple products. Whatever the case, the issue of data transmission always comes up when a decision is taken.
The situation was difficult for a very long time. It may be difficult to locate all of your data without a hitch because the two operating systems work differently. Fortunately, things have changed lately, especially as a result of apps created for both platforms.
How to find your Windows applications on a Mac

The issue with the applications must be addressed first. It will be highly challenging to find the same apps when moving from one operating system to the other because both Microsoft and Apple provide a variety of native software on their respective platforms. On the other hand, throughout time, developers have significantly enhanced the cross-platform nature of their applications.
In fact, today's most popular apps are accessible on both Windows and macOS. Additionally, even though updates are not always made at the same time, each OS's features are often the same. To put it another way, the Mac version of Photoshop will open files generated on Windows without any issues.
The same is true for any cloud-based or Internet-based services, including messaging (Discord, Zoom, Skype) and online storage options (OneDrive and Google Drive). But keep in mind that some software can experience compatibility problems. Consider Excel, which uses different databases on Windows and macOS. Therefore, before making the move, we urge that you think deeply.
Finally, be aware that there are always methods to make the software that you used to use on Windows operating on your Mac. First, you may use solutions like Bootcamp to create a second Windows partition on your hard drive. Alternatively, you may use a virtual machine built into macOS itself by using software like Parallels. Keep in mind that your mac should have the TPM 2.0 chip if you wish to install Windows 11.
How to manually move data from Windows to a Mac
After taking this into consideration, it's time to really look at your data. Actuality, there are only two ways to restore everything lost during the move, the first of which is manual intervention. If the amount of data that you should send is not big, this approach may be practical. As a result, you may use an external hard drive, whose storage capacity is higher than the entire volume of data. To ensure compatibility with both your Windows PC and your Mac, you must pay attention to how the hard drive is formatted. How to do it is as follows:
- Connect your hard drive to your PC
- Use the Windows key to search Create and format hard disk partitions
- In the new window, right-click on your hard drive
- Select the Format option
- In the File System menu, click exFAT
- Give your disk a name and click OK
Your hard drive will then be formatted, allowing you to use it on both Windows and macOS. Caution: doing this will result in the loss of all data on your hard drive.
A cloud storage service like Google Drive, OneDrive, or iCloud is another option. Copy the files you wish to recover to the service, then locate them on your Mac. That's all there is to it. Finally, if you own a home server or a NAS, you may use it to access your data on both devices by following the same steps.
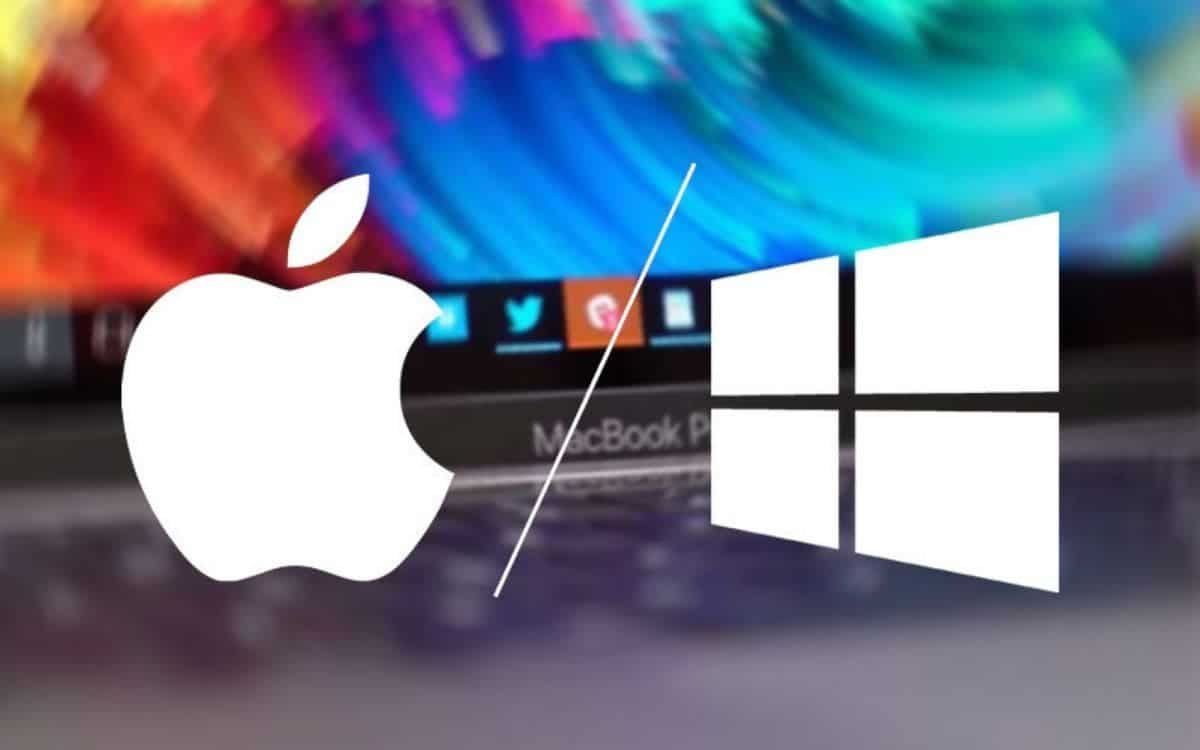
How To Use Migration Assistant to Transfer your data
However, be aware that Apple offers its own solution to make things easier for its new customers if you're seeking for a simpler alternative or if the volume of your data is simply too enormous to transfer everything manually. This is specifically in use to transfer your data from your Windows PC to your Mac and Apple calls it Migration Assistant. Additionally, it works especially well for retrieving data like contact lists, emails, or calendars.
Make sure your PC is at least running Windows 7 and that both it and your Mac are using the same WiFi network before you begin. Disabling automatic Windows updates is also important because they may obstruct the process. Here is how to proceed after finishing:
- Go to this link to download Migration Assistant on your Mac
- Be careful to select the version of Migration Assistant that corresponds to your version of macOS
- Open Migration Assistant and click OK
- Follow the on-screen instructions and then click From Windows PC
- Select the affected Windows PC
- After scanning, select the data you want to transfer
- Once the migration is complete, log in to your user account on your Mac
All of your crucial information is now accessible on your Mac. Without the trouble of starting from scratch, you can enjoy the transition to the Apple ecosystem and begin your new life. Please feel free to provide us with your own solutions in the comments!







Place comments
0 Comments
You are currently seeing only the comments you are notified about, if you want to see all comments from this post, click the button below.
Show all comments