Like many of the company's products, Samsung TVs are among the best on the market in terms of visual quality, design, and features.
Televisions now have the ability to connect to the Internet thanks to the development of smart TVs, enabling you to use streaming services like Prime Video, Netflix, or Disney +. Thanks to one of the most comprehensive platforms available, Samsung TVs offer this and much more, with features ranging from mirroring your smartphones to games, news, and weather.
But while all of this expands our options for entertainment, it also makes things more complicated, turning televisions into true computers with an operating system (Tizen) that needs to be updated frequently to keep up with new features and user safety. For its products, Samsung typically provides two years of updates.
So let's learn how to update your Samsung TV in 2022 using Wi-Fi, USB, and other methods.

How to update Samsung TV using Wi-Fi
The best performance for your Samsung TV is ensured by using the most recent software, also known as firmware. This includes app optimization, general security, bug and glitches fixes, and occasionally picture or sound enhancements.
By agreeing to the Smart Hub Terms and Conditions during the initial setup of your smart TV, you should have given Samsung permission to install automatic software updates.
However, you might not have formally accepted these conditions, or you might not always have Internet access on your TV, so you might be interested in learning about alternative strategies for updating the software on your Samsung TV.
So, starting with the most basic method—using Wi-Fi—here's how to do it. Samsung warns that the update may cause your customized audio and video settings to be automatically reset to their default settings.
Also, ensure that the device has a reliable Wi-Fi network connection. If not, it might take a while and even put your TV in danger of being permanently damaged.
- Turn on the television
- Press the Home key (house symbol)
- Select Settings (gear icon), the first or second option from the menu's left, using the arrow keys.
- Choose General
- Choose Network
- Navigate to Network Status. The phrase "The TV is connected to the Internet" will show up on the screen if the connection is functioning.
- If not, link the television to an internet connection by choosing Network Settings.

You can now update the TV using these steps:
- Turn on the television
- Press the Home key (house symbol)
- Select Settings (gear icon), typically the second menu item from the left, using the arrow keys.
- Choose Support.
- Choose "Software Update"
- By selecting the Automatic update menu on the following page, you can decide whether to enable automatic updates.
- Click Update Now if you'd rather make a manual update.
- The TV will look for new updates.
- Click OK to confirm the update's download if there are any available.
- The TV will restart once the update is complete.
How to update Samsung TV with USB
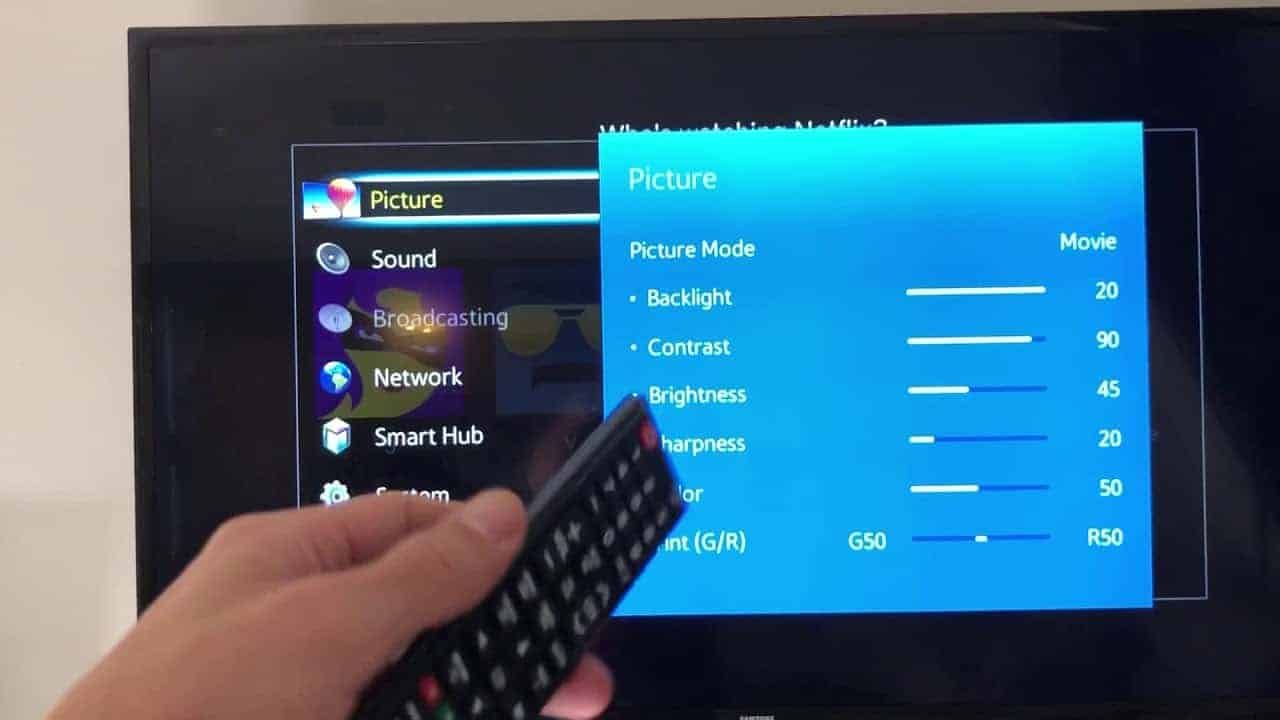
If you want to install the most recent TV updates but do not have access to the Internet, you can do so by using a USB stick on which you previously downloaded the update.
The procedure is very similar to updating via Wi-Fi, but you'll need a PC, a USB stick, and the TV model number, which is available on the white label on the back of the device.
- Open your preferred browser on your computer.
- Visit the website and head to the Download Center.
- By selecting TV, you can choose the product category.
- Look for your TV or type the model number in the search box and press Enter.
- Scroll down to the Manuals and Downloads section on your TV page.
- Click Download in the Upgrade File (USB Type) tab. Download the most recent firmware version if there are more ones available. Select the All OS menu option.
- It's often a large file, about 1.5GB, so make sure your internet connection is strong.
- Go to the Downloads folder on your computer.
- Right-click the downloaded zip file and choose Extract All
- Enter the USB stick into the computer.
- To add the file to the USB stick, drag it there. In order for the TV to find the update file, it must be directly on the drive and not in a folder.
- Remove the USB stick from the computer and discard it.
- Put the USB flash into the TV's USB port.
- Turn on the TV.
- To update your TV, use the same procedure as above: on the remote control, click the Home button.
- Select Settings (gear icon)
- Choose Support.
- Choose "Software Update"
- Choose "Update Now"
When a USB update is available, the TV will begin the installation process. During this time, don't turn off the TV.
Other methods
You can also update your Samsung TV using the channel update capability. Its operation is similar to those seen above although the interface is simpler. Just head to the support page in the settings and select Software Update then Update via Channel and you will get the update as soon as they are available.
Also, you can use the Samsung TV app to update your TV. Just press the Smart Hub or Home button and choose apps. Then you will see an icon in the shape of a gear, select it and choose Automatic updates. Turn that option on and your TV updates will be downloaded and installed automatically on the TV from now on.







Place comments
0 Comments
You are currently seeing only the comments you are notified about, if you want to see all comments from this post, click the button below.
Show all comments