There are times that you may come across a tweet that you would like to verify on your own. It could be a screenshot of a tweet you saw on someone else's WhatsApp status. Or you might have seen it on another social medial platform.
lately, a lot of people can put fake tweets to mislead other people. It could be that the screen shot was either edited or the tweet did not come from the exact person whose name you had seen on the tweet.
To verify the credibility of that tweet, most people go to Twitter, search for name of the person and begin to go through their tweets one after the other. Don't be shy if you have fallen a victim to this. As a writer, I have done that far more than you have.
I realized that it was a whole waste of time and energy. In a lot of cases, you don't even find what you were looking for. So, all the time you spent in trying to locate that particular tweet has gone wasted.

I Found A Way To Perform An Easy Search On Twitter
This will never be your case anymore after reading this article. After wasting a lot of valuable time trying to locate a particular tweets on Twitter. I finally found an easier and a faster way of locating any tweet in the whole Twitter platform.
If you use this method and still don't locate the tweet you were looking for, it only means one thing. That the particular tweet you are searching for is deleted or it was never posted at all.
This tool helps you search the entire Twitter collection using a variety of factors, terms and filters which includes date. And of course, it is better than scrolling through your bookmarks or relying on Twitter's search bar.
If you are willing to learn how to search for tweets like a Pro, then just keep reading through.
What The Twitter Advanced Search Can Search For
The Twitter advanced search tool focuses mainly on how you narrow down your search for tweets on the Twitter platform. The advanced search tool can even make your work easier if you include more keywords. Or you can also focus on a tweet from a specific Twitter account.
Below, I will list some more ways you can even utilize the Twitter Advanced tool better.
- By adding hashtags
- By searching for a tweet in a particular language
- By replies to a certain account
- By mentions of a particular Twitter account handle
- By using dates
You can also narrow down your filters to tweet replies, Links or even engagements such as number of replies, number of likes and tweets.
How To Run Twitter Advanced Search On PC
Running a Twitter search with Advanced Search tool actually works best when you are using PC. Let's go through the steps now.
- Open any good web browser on your PC and head to Twitter.com in the browser's search bar. After the Twitter home pages has opened, login to your account. If you have already logged into your account, then you don't need to do this.
- After logging in, you can then be able to access Twitter's Advanced Search tool by doing either of the following:
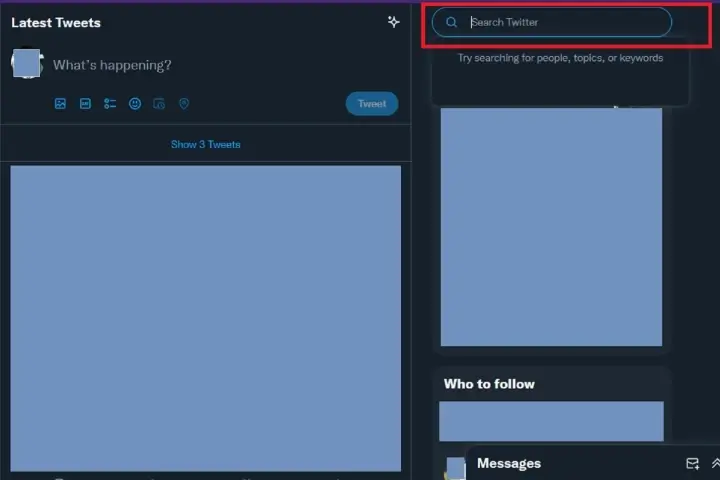
First By Running A Simple Search Using The Search Bar
After you have logged in, point to the search bar at the top right corner. Enter your search term and press Enter (Return on Mac). You will see some results for your search term. But that is not what we are trying to do. So, on the right side of your search term in the search bar, you will find three dots.
Clicking on the three dots will reveal some list items. Locate the Advanced Search amongst these list items (It should be the third one).
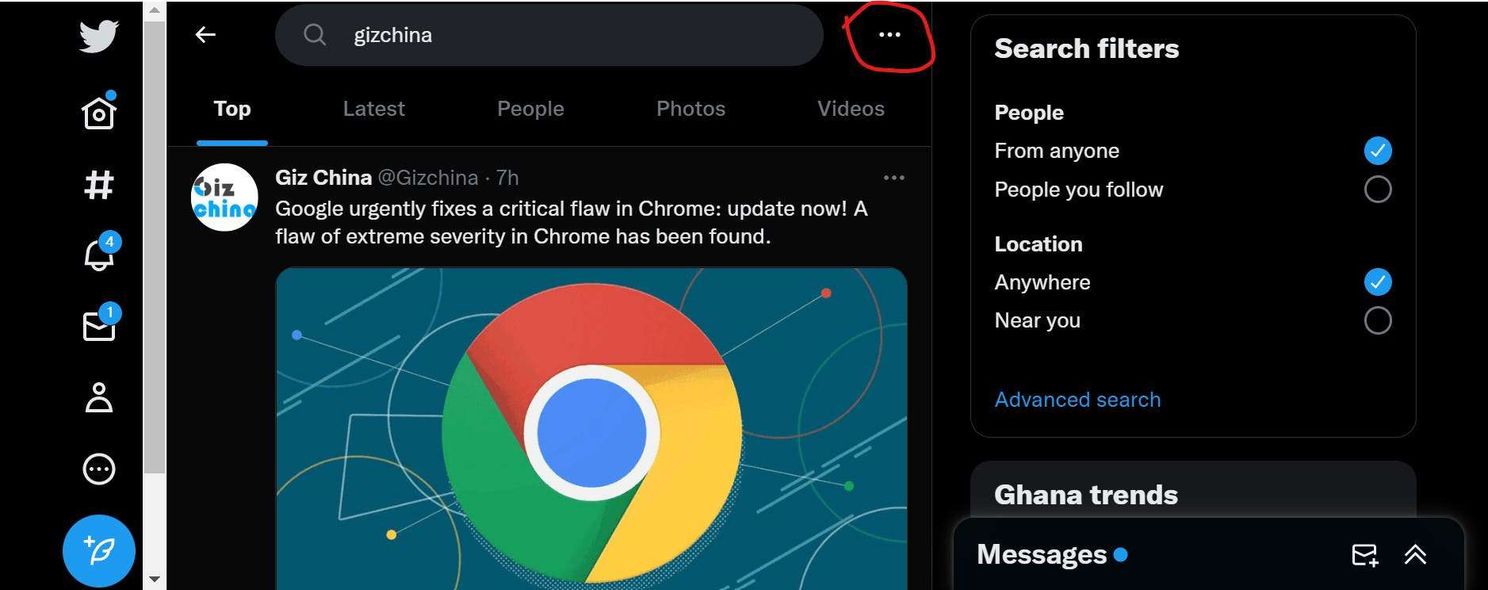
You Can Also Use A Direct Link
Instead of going through the long process of logging in and locating the advanced search tool, you can just copy and paste this link. https://twitter.com/search-advanced. This should take you directly to the Advanced Search Tool page.
The Advanced Search Tool presents you with a form to fill out. This helps narrow down whatever you may be looking for. So, just feed it with all the information you have about the tweet you are searching for. Also filter it out with other information like date etc.
After all is said and done, you are ready for your advanced search. Click on the Search Button on the right side of the Advanced Search Tool form.
Twitter will quickly search using the parameters you provided in filling the form. It will then present to you a couple of results that match your parameters. Just try it out, you should definitely get the exact thing you are looking for.
How To Make An Advanced Search On Twitter With Your Smartphone
Just like everyone else, you may also be more likely to use the Twitter app more often on your smartphone. As a matter of fact, everybody does. In as much as using the Twitter app is much easier and more convenient, it does have some limitations.
Such limitations include using this Advanced Search Feature. The search feature in the main Twitter app only helps in searching for general tweets. It is not powerful enough to help you narrow down your search.
So, to be able to use the advanced search feature, you may have to do that with your mobile phone browser. Just follow these steps to get it done.
- Open your favorite web browser on your smartphone. type in twitter.com in your search bar and login to your account.
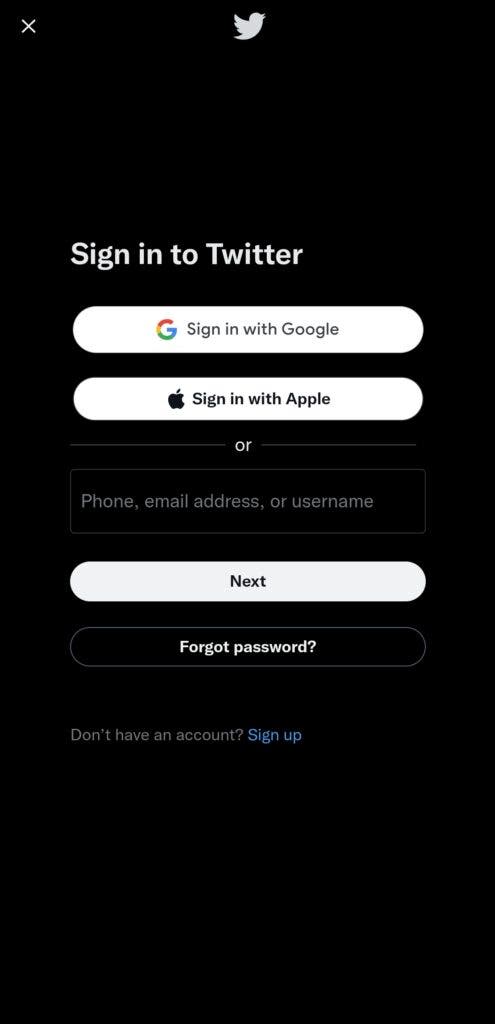
- Select the explorer icon at the button of your Twitter page. and type-in your search term.
- Tap on Search or Enter on your virtual keyboard for your search results.
- Tap on the three dots on the right side of your search bar for the pop up. You should see the pop-up listed items at the bottom of your phone screen.
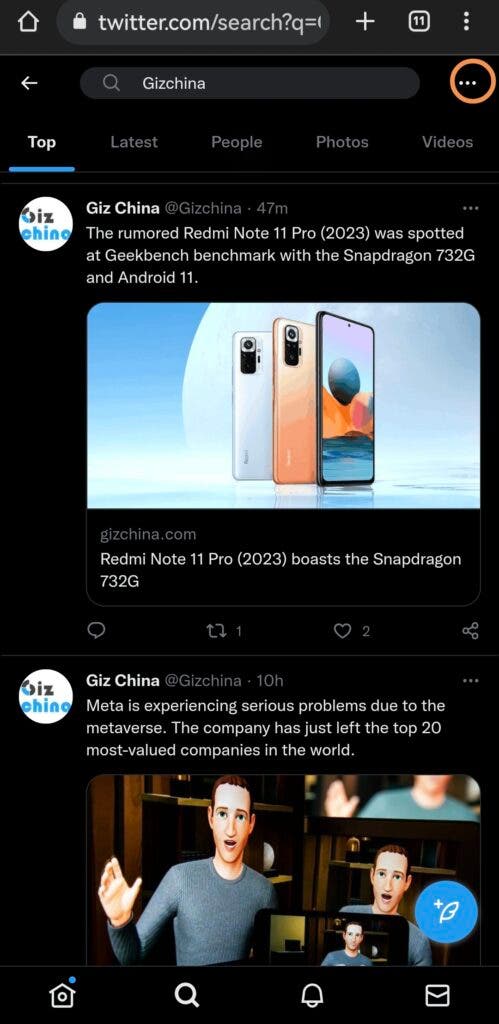
- Select Advanced Search in the pop-up list. This will bring out a form. Just fill out the form with all your search parameters.
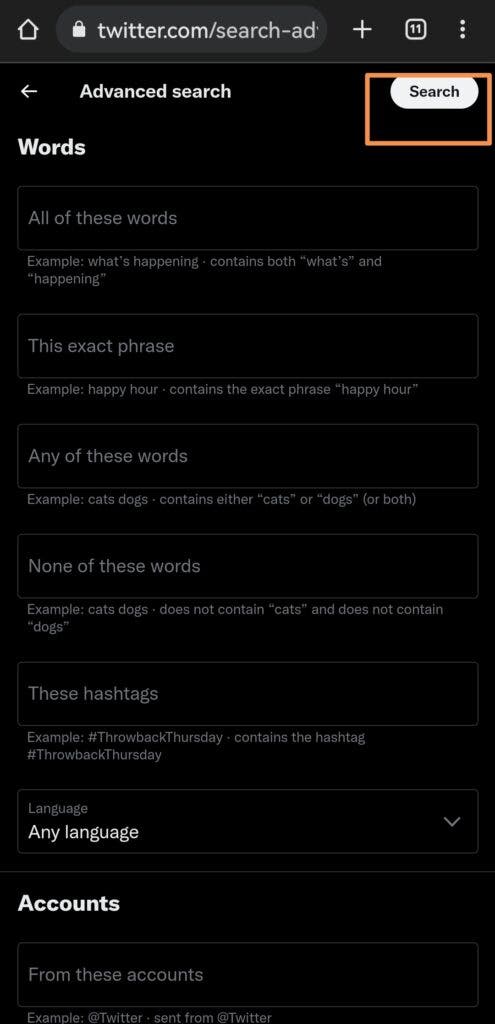
- After filling out the form, just tap on the Search button at the top. Twitter will base on your parameters in the form to give you the best results for your search.







Place comments
0 Comments
You are currently seeing only the comments you are notified about, if you want to see all comments from this post, click the button below.
Show all comments