The ability to take screenshots on your Android tablet or Android phone is extremely useful, however it’s not always obvious how to take a screenshot.
Below we have written up 3 methods to make a screen shot on Android.
Method 1: The Simple Easy Way
Ok, the simplest and easiest way to capture a screenshot on your Android phone or tablet is by using the shortcuts built in to the device by the manufacturer.
This is not to say that all Android phones and tablets have a built in shortcut for Android capture, but many do.

Try pressing a combination of buttons for example:
- Press the power button with the home button.
- The power button and the volume up/volume down button.
- The menu and home button
- Or any combination of buttons
If you here a camera ‘click’ or your screen flashes great! You should now have a screen shot saved in your gallery, if not try method 2.
Method 2: Android Screenshot App
There are simply tons of Android Screen shot apps available on the Android market, but our favorite has to be “Screen Capture Shortcut FREE”.
As the name suggests the app is free, and it allows you to create a shortcut to capture screenshots. For example you can set it up so that a capture is taken when you shake your device.
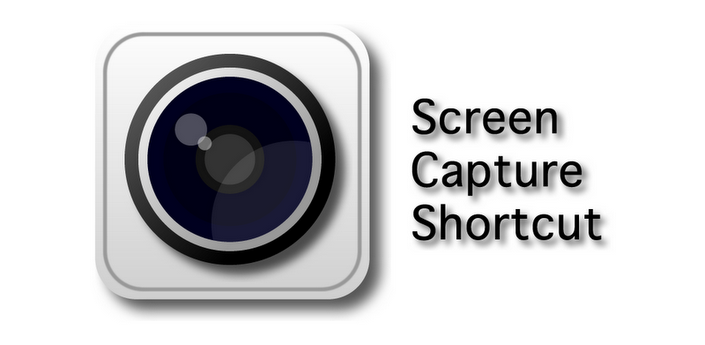
Download Screen Capture Shortcut FREE from the Android market here.
Method 3: Taking Screen shots with the Android SDK
If all else fails to work you can always try this way, but it would mean you would need a PC each time you wanted to create a shot on Android, but will allow quick editing.
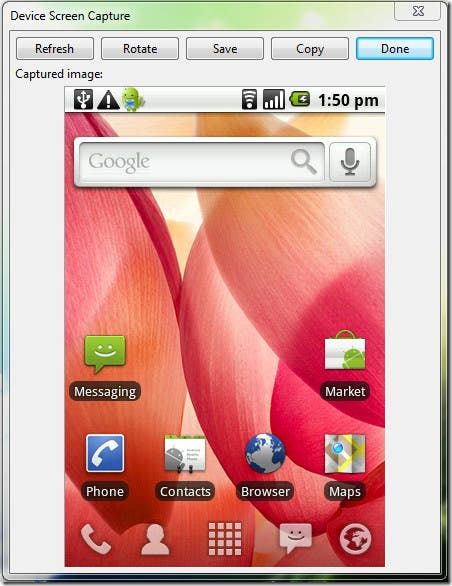
- First, do you have the Android SDK installed? No, then you’ll need to do it first.
- Enable USB Debugging by heading to: Settings > Applications > Development and enable USB Debugging.
- Connect your Android device to your PC with a USB cable.
- Go to ‘Tools’ in Android SDK and run the batch file named ‘ddms’
- You should now see your device connected.
- Under device choose ‘Screen Capture’
- And there you have a screen shot of your Android phone or tablet!
Do you have any other methods to get capture a screen shot on Android? We would love to hear them, so please tell us in the comments sections below







Place comments
0 Comments
You are currently seeing only the comments you are notified about, if you want to see all comments from this post, click the button below.
Show all comments