The Lenovo K3 Note has proven itself to be an amazing budget phablet in our review yet there are a few things that you might need to fix before actually using the phone. Some shops pre-install some custom Vibe UI ROM which includes multi-language and Google Play services. While that might seem like a handy thing to have it isn't in fact since those "shop ROMs" do not support OTA updates, come with lots of bloatware, run much slower than the original Lenovo stock ROM and often include viruses, adware and spyware. Obviously you don't want to face issues like that, so if you find such a ROM on your newly ordered Lenovo K3 Note, make sure to follow this tutorial to get things straight.
Important notice: You do all steps described in this tutorial at your own risk. The author and gizchina.com can't be made responsible for any damage you do to your phone.
Things you need:
- A computer running Windows or a Mac running Windows in Parallels
- A micro USB data cable
- This package including all the drivers, software and images you need
Introduction:
First you need to download the linked archive from above. Please make sure to unzip it. You will now get a folder called "lenovo-k3-note-startkit". In this folder you will find 3 more archives. The archives "Recovery.zip" and "K50-T5_USR_ST1516.rar" need to be unzipped as well. Inside the folder "K50-T5_USR_ST1516" you get out of it you will see three more archives which you unzip as well. The driver is located in "AIO_LenovoUsbDriver_autorun_1.0.14_internal", the stock ROM is located in "target_bin" and the SP Flash Tool is located in "AIO_Upgrade_Tools_v5.1436.00.000".
Installation of the driver:
Important: If you use Windows 8 or 8.1 you need to disable driver signature checking before you install the driver. Please follow this tutorial to do so. In case you flashed a Mediatek device on your PC before you don't need to install the driver at all and can skip this step.
- Navigate into the drivers folder and run the setup. Follow the instructions and confirm any message you get.
- As soon as the driver installation finished please turn off your Lenovo K3 Note and connect it to your PC. The driver installation should now be finished by Windows.
- Remove the phone from your PC again.
Flashing of the original stock ROM:
- Run the SP Flash Tool and click on the "Option" menu. Switch to "Download" and set the checkbox next to "DA DL All with Checksum".
- Now click on "Scatter Loading" and navigate to the folder in which the ROM is located (target_bin). Choose the scatter file and open it.
- The flash tool should now display a list of images with all checkboxes next to them being set. If this is the case, click the "Download" button and connect the turned off phone to your PC. The flash process should now start. Once it is finished you should see a message with a green checkmark. Please do not touch your PC and your phone while the flashing process runs.
- Keep the flash tool opened, disconnect the phone from your PC and boot it up. Now finish the set-up procedure and shut it down again.
Flashing of the CWM recovery:
- Hit the "Scatter Loading" button in the flash tool once again and this time navigate into the folder containing the recovery image and choose the scatter file. After loading it the flash tool should again display a list with images with the only checkbox being set located next to the recovery entry.
- Now hit the "Download" button once again and connect your phone to the PC. Again the flashing process will start. This time it will finish in just a few seconds. Once the process is completed, disconnect the phone again.
Important: Please do not boot your phone after flashing the recovery image. Lenovo has some security mechanism in place which will replace the CWM with the original Lenovo recovery with every boot. You need to re-flash CWM every time you need it!
Installation of Google Play:
- Copy the file "playservices.zip" onto a micro SD card 8don't unzip it) and insert it into your Lenovo K3 Note.
- Now boot the phone by holding down Volume+, Volume- and Power at the same time. Once it turns on you can release the power button but you need to keep the volume buttons pressed until you see the CWM menu.
- You can navigate through the menu using the volume buttons and confirm using the power button. Switch to "Install ZIP" and select your SD card as source. Now you choose the previously copied ZIP file and initiate the flashing process.
- Once the process finished you can switch back to the CWM main menu and reboot the phone.
Important: The Google Play Services won't work anymore after OTA updates. In this case you just need to re-flash CWM and re-install them, so make sure you always have the necessary files handy to save time.
Now that's it already. You will now be able to use your Lenovo K3 Note like any other phone. In case you have questions or any step isn't clear just drop a comment.
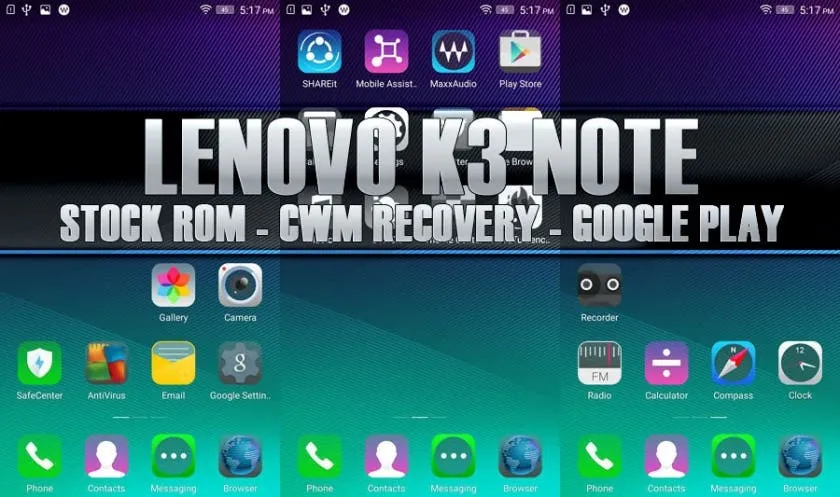






Place comments
0 Comments
You are currently seeing only the comments you are notified about, if you want to see all comments from this post, click the button below.
Show all comments